고정 헤더 영역
상세 컨텐츠
본문
pdf 합치기 초간단
- 수많은 방법 중에 최종 정착한 방법

어떻게 하면 PDF 파일을 가장 빠르게 합칠 수 있을까요?
보통 프로그램 설치 없이 인터넷에서 온라인으로 합치는 사이트나, PDF를 합쳐주는 전용 프로그램을 사용하는게 일반적입니다. 저는 하루에도 수차례 PDF 파일을 합쳐야 하는 사무직 업무를 하고 있는데요. 제가 정착한 방법은 바로 알PDF 입니다. 아래에서 가장 빠르고 효과적으로 PDF 파일 합치는 방법을 확인하실 수 있습니다.
알PDF를 추천하는 2가지 이유
수많은 프로그램과 합쳐주는 사이트들이 있지만, 제가 결국 알PDF를 선택한 이유는 크게 아래와 같습니다.
■ 설치가 간단한 무료 프로그램이다.
알PDF는 정말 설치하고 쉽고 대중적인 기본 프로그램입니다. 다들 알집은 깔아서 쓰시는데요. 알PDF도 정말 간단하면서도 가볍고 쓸만한 무료 프로그램입니다. 한번 배경화면에 설치해 두면 즉시 실행해서 5초 안에 PDF 파일을 손쉽게 병합할 수 있어 편리합니다.
■ 온라인 합치기 사이트는 의외로 상당히 불편하다.
온라인 PDF 합치기 사이트는 실제로 써보면 의외로 좀 불편합니다. 사이트 주소로 접속해야 하고, 확실히 온라인으로 파일을 업로드 해야해서 시간이 꽤 지체됩니다. 보안 문제도 다들 문제 없다고는 하나, 알 수는 없는 것입니다. 알PDF의 최고 장점은 배경화면에 아이콘을 만들어 놓고 정말 빠르게 실행해서 5초안에 PDF 합치기를 매번 끝낼 수 있다는 점에 있습니다.
사실 사용법이랄것도 없이 간단합니다. 자 그럼 알PDF의 초간단 사용법을 같이 아래에서 확인해볼까요?
알PDF로 PDF 파일 5초안에 병합하기
알PDF를 설치하는 방법은 너무 간단하니 생략하겠습니다. 혹시나 다운로드가 필요하시면 아래 알집 공식 홈페이지 주소에서 바로 다운받아 설치하실 수 있습니다.
■ 알PDF 프로그램 다운로드 받기 : www.altools.co.kr/Download/ALPDF.aspx
알PDF 뷰어 다운로드- PDF 변환/편집, PDF합치기/용량 줄이기
알PDF 뷰어는 PDF를 다양한 포맷으로 변환할 수 있고, PDF 합치기, PDF 용량 줄이기, 수정 등 PDF를 자유롭게 편집할 수 있는 PDF 변환/편집 프로그램입니다.
www.altools.co.kr
자 그럼 병합해볼까요?
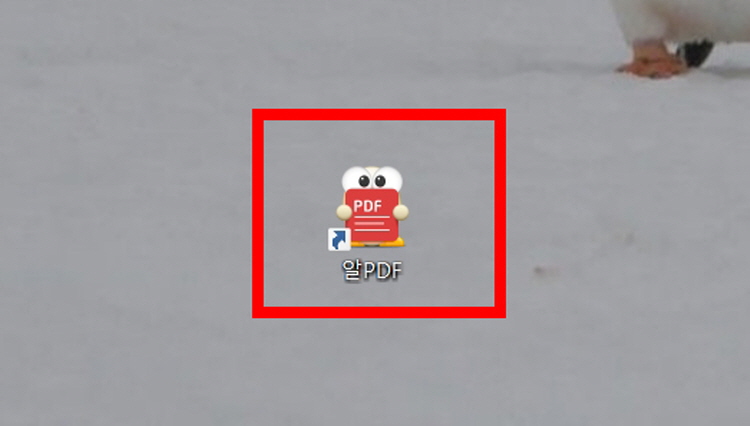
▲ 바탕화면에 있는 알PDF를 실행합니다. 이게 상당히 중요합니다. 바탕화면에 꺼내놓아야 초스피드로 병합하실 수 있습니다. 하루에서 수시로 사용할 수 있도록 반드시 바탕화면에 바로가기가 있어야 합니다.
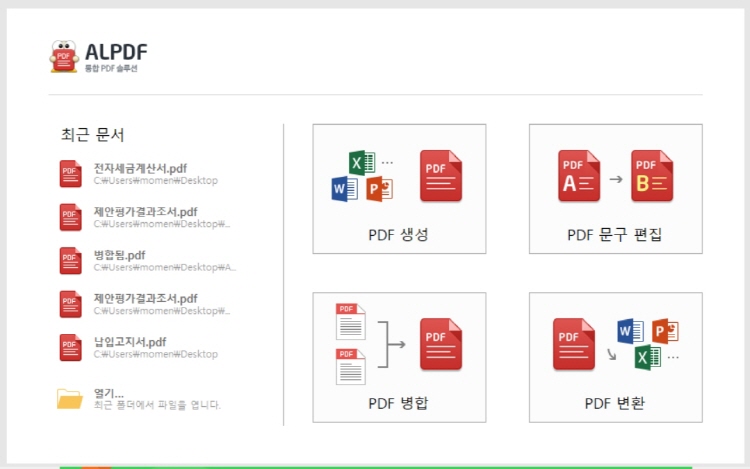
▲ 실행하면 이렇게 창이 하나 바로 뜹니다. 직관적이고 빨라서 좋습니다.
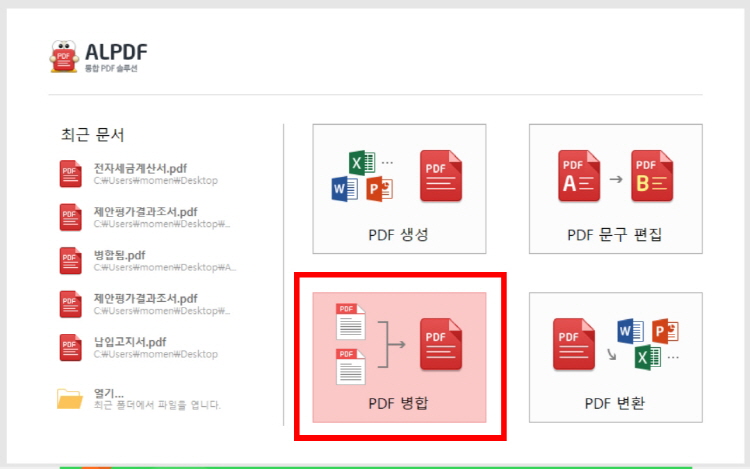
▲ 네모친 <PDF 병합> 부분을 클릭합니다.

▲ <파일 추가>로 폴더를 찾아가거나, <+>가 있는 부분에 직접 파일을 드래그해도 됩니다. 드래그 할때는 알PDF 창을 배경화면이 보이도록 살짝 줄여놓고 해야 스피드하게 진행이 가능합니다.
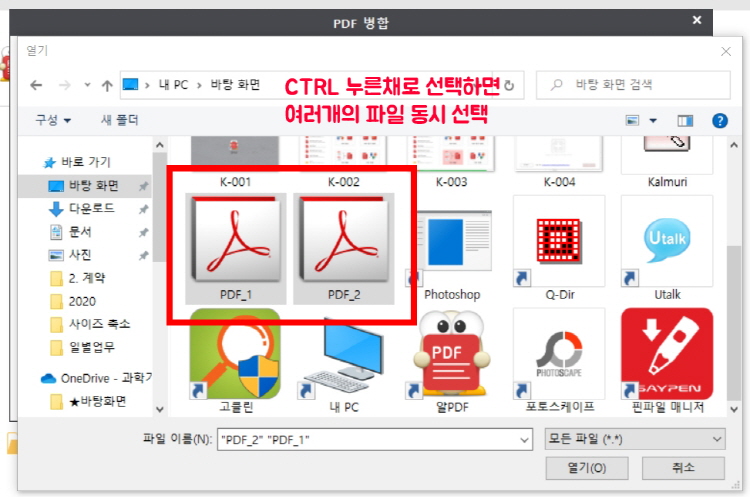
▲ <파일추가> 버튼 사용 시 CTRL을 누른채로 합칠 파일을 순서대로 선택하시면 됩니다.
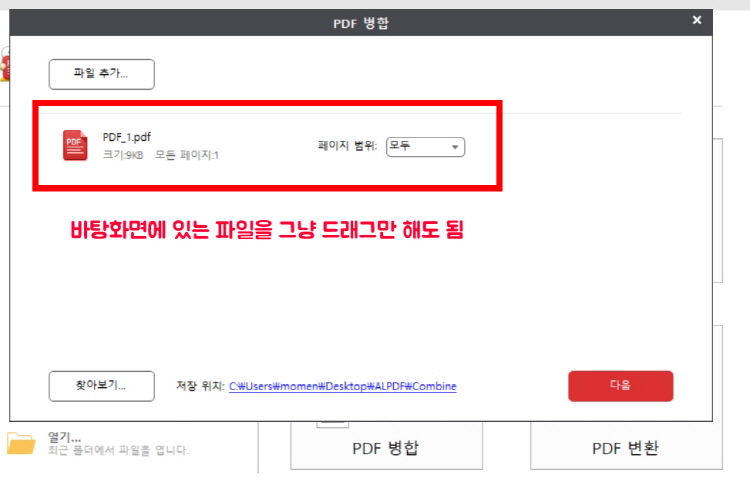
▲ 드래그 하는 방식입니다. 이 방식이 더 편해서 저는 이편을 선호합니다. 배경화면에서 여기로 합칠 파일을 순서대로 드래그만 계속 해주면 끝입니다.
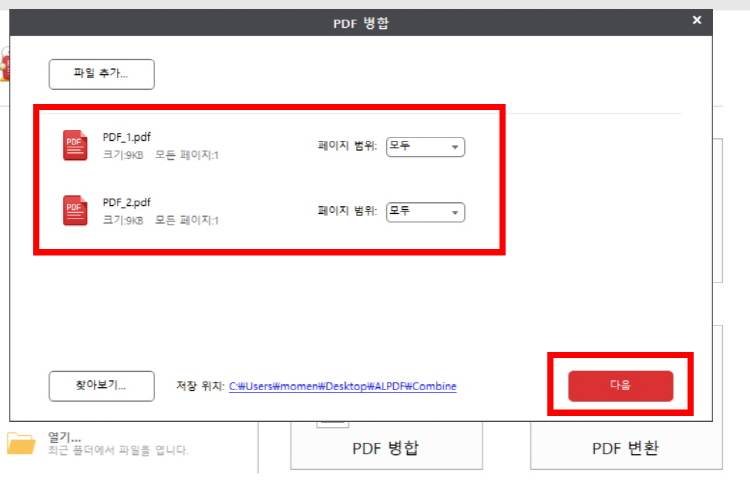
▲ PDF 합치기 할 파일을 모두 가져왔으면 <다음>을 눌러줍니다. 중간과정 없이 바로 결과물이 완성되어 저장됩니다. 정말 빠르고 간편합니다.
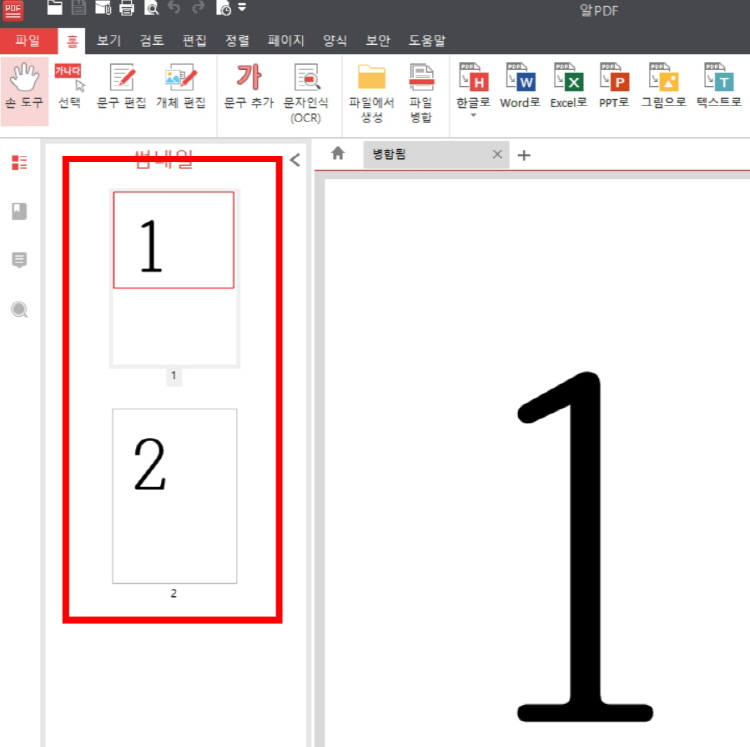
▲ 1이라고 써둔 첫번째 파일과 2라고 써둔 두번째 PDF가 하나의 파일로 합쳐졌습니다.
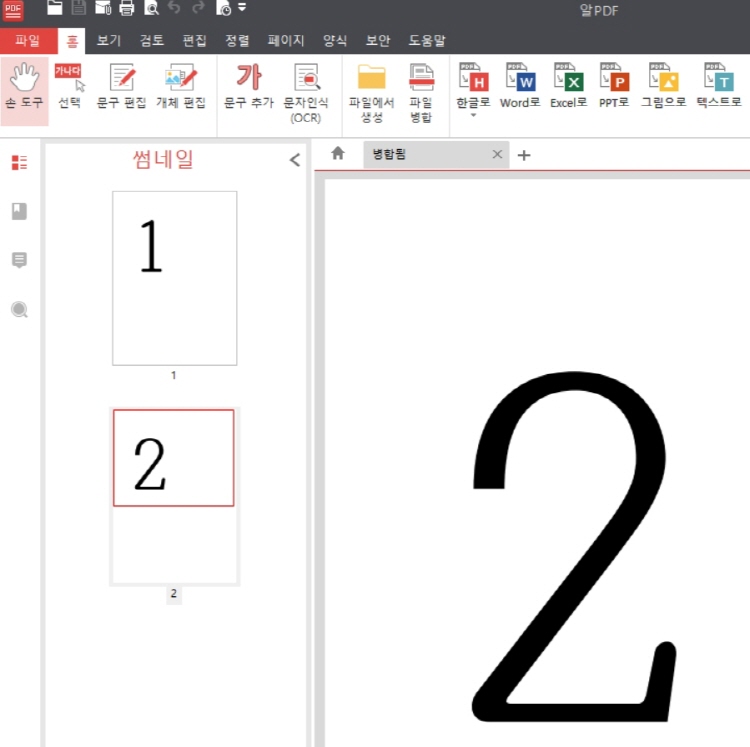
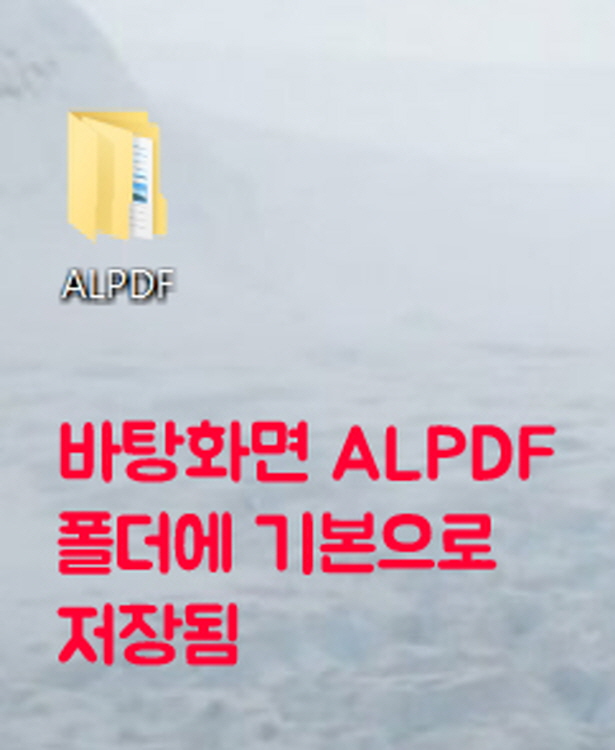
▲ 파일은 자동저장되며, 바탕화면의 ALPDF폴더에 저장되어 있습니다. 이렇게 바로 저장되는 것도 알PDF의 장점입니다.
익숙해지면 이 모든 PDF 합치는 과정을 단 5초 안에 모두 끝낼 수 있습니다. 5초안에 끝내는 핵심은 아래와 같습니다.
<알PDF 빠르게 합치는 노하우>
■ 바탕화면에 알PDF 파일을 꼭 바로가기로 만들어 둘 것. (필요시 즉각 실행)
■ 알PDF 실행 후 바탕화면보다 작게 만든 후, 바탕화면에서 바로 끌어다가 순서대로 놓을 것
■ 바탕화면에 자동 생성되는 폴더 위치는 변경 안 하고 그냥 사용
이상 알PDF를 활용하여 PDF파일 여러개를 쉽고 빠르게 합치는 방법을 살펴보았습니다. 수많은 프로그램과 합치는 사이트를 이용해본 결과 가장 효과적인 방법이라 소개해 드립니다. 이 하나로 PDF 합치기는 끝이라고 생각합니다.
알집 무료 다운로드 방법 및 설치(압축하기,압축풀기 방법)
컴퓨터를 하다 보면 압축된 파일을 받을 때가 많습니다. 압축을 풀어야 프로그램을 실행할 수 있기 때문에 압축을 풀기위한 <알집>이라는 프로그램 설치가 필요합니다. 알집을 무료로 다운로드
todays-life.tistory.com
컴퓨터 화면 캡쳐 프로그램 칼무리 다운로드 및 사용법
컴퓨터 화면 캡쳐 프로그램 칼무리 다운로드 및 사용법 제가 몇년 전부터 꾸준하게 사용하고 있는 정말 유용한 화면 캡쳐 프로그램을 소개합니다. 보통 알캡쳐나 프린트스크린 키를 눌러
todays-life.tistory.com
댓글 영역