고정 헤더 영역
상세 컨텐츠
본문
메인보드 확인하는법 3가지
컴퓨터 업그레이드나 그래픽카드 확장할때 등 내 메인보드가 어떤 모델일지 확인이 필요할 때가 있습니다. 아래에서 아주 간단하게 메인보드 모델을 정확히 확인하는 법을 3가지를 살펴보겠습니다.

<메인보드 확인하는법 3가지 목차>
직접 확인해본 결과 메인보드 확인하는법의 정확도는 아래와 같았습니다.
1. 윈도우 시스템 정보로 확인하기 - (살짝 부정확)
2. 윈도우 도스 명령어로 확인하기 - (아주 정확)
3. 전문 프로그램으로 확인(CPUID CPU-Z) - (아주 정확 +알파)
메인보드 확인하는법 (1) - 윈도우 시스템 정보
먼저 가장 간단하게 윈도우의 기본 기능으로 조회하는 방법입니다.
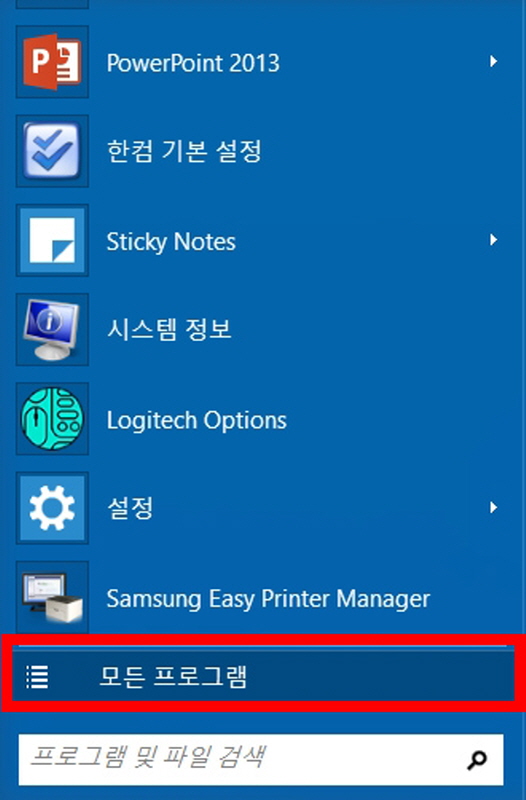
▲ 윈도우 좌측 하단의 <시작>을 누르고 <모든 프로그램>을 선택합니다.
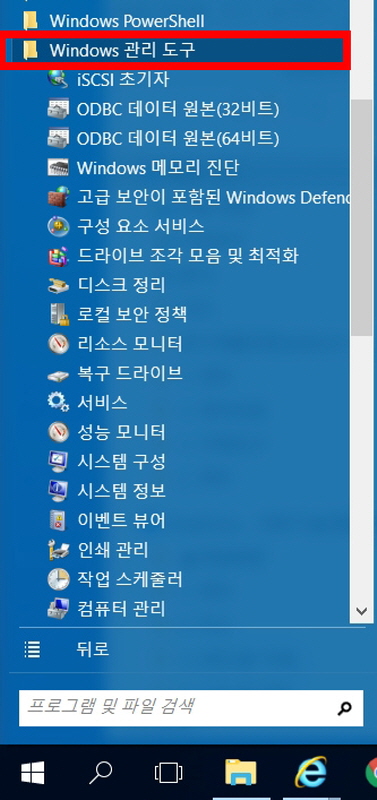
▲ <Windows 관리 도구>를 선택하고,
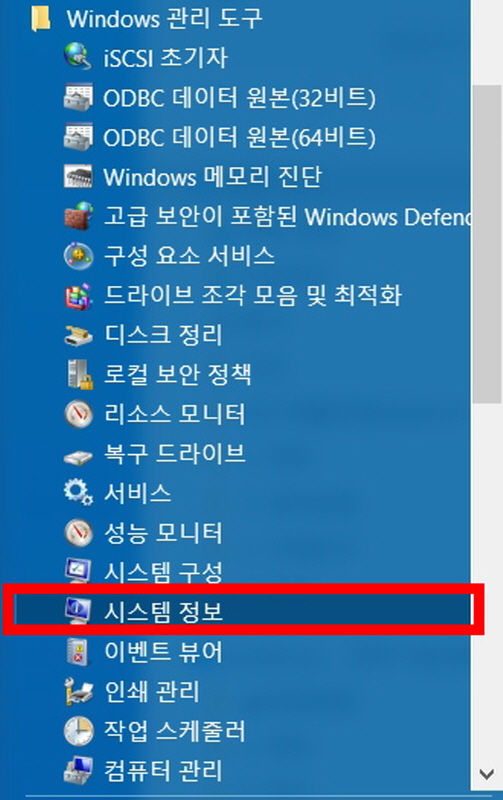
▲ <시스템 정보>를 클릭합니다.
(참고) 윈도우 키 누른 후 <프로그램 및 파일 검색> 창에서 <시스템 정보>를 바로 입력하셔도 아래 화면이 뜹니다.
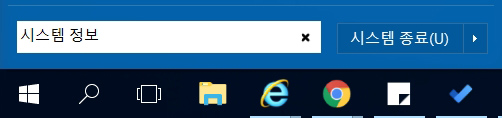
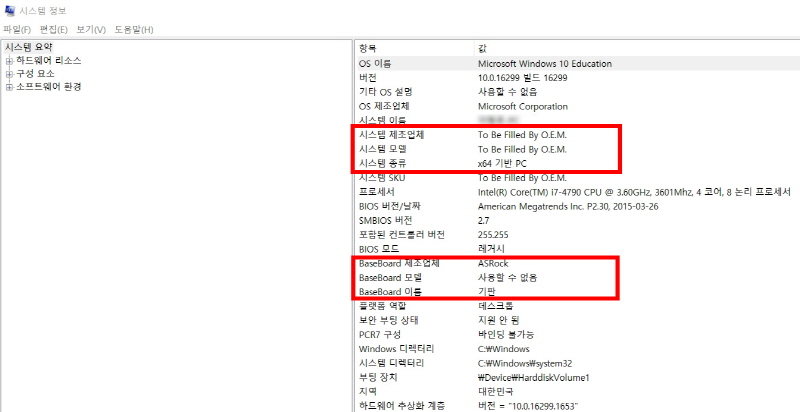
▲ 위와 같이 시스템과 메인보드 정보를 볼 수 있습니다. 그런데 제 경우 조립 컴퓨터라 그런지 제조사인 ASRock은 뜨는데, 모델명이 표시되지 않습니다.
여기에 BaseBoard(메인보드) 모델이 바로 뜨시는 분이 있고, 만약에 뜨지 않는다면 아래에 소개하는 2번 도스로 확인하기와 3번 프로그램으로 확인하기 방법을 사용하셔야 합니다.
메인보드 확인하는법 (2) - 윈도우 도스 명령어
도스 명령어를 사용하는 방법입니다. 모델명을 정확하게 찾을 수 있습니다.
먼저 <윈도우키 + R> 을 눌러서 <실행>창을 열어줍니다.
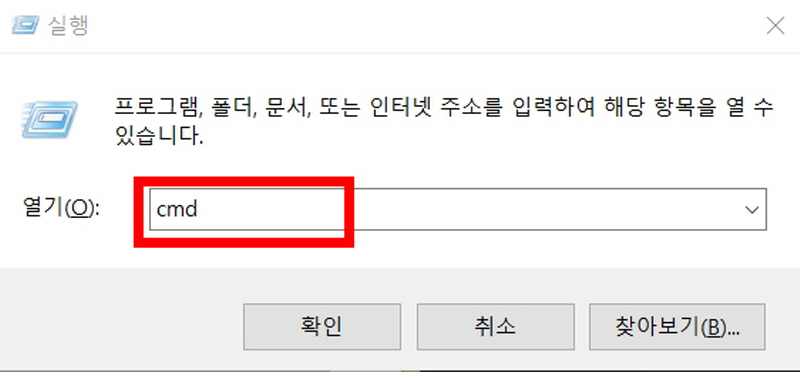
▲ 실행창에서 cmd를 입력하고 확인을 눌러줍니다. (command의 약자)
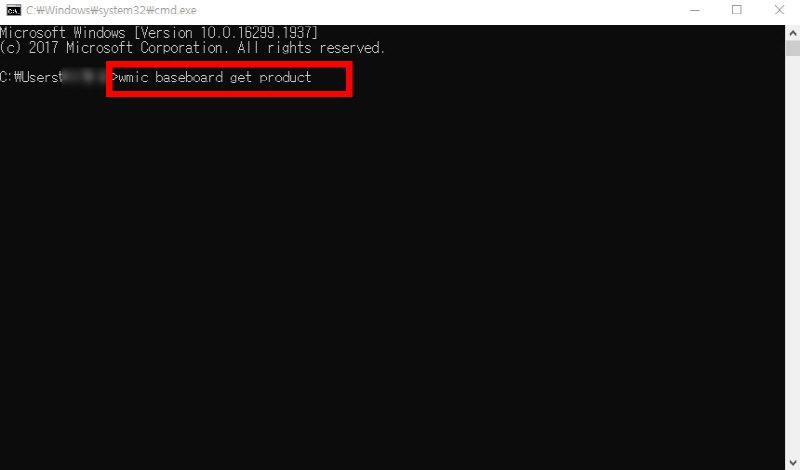
▲ 위와 같이 검정색 도스 창이 뜨면 wmic baseboard get product 를 입력하고 엔터를 칩니다.

▲ 메인보드 모델명이 바로 나타납니다. 제 메인보드 모델명은 B85M Pro4 였네요. 정확한 모델명은 구글에서 찾을 수 있습니다.

▲ 구글에서 해당 모델명을 검색해 봅니다.

▲ 제일 상단에 저의 메인보드 제조사인 ASRock과 모델명이 뜨는 것을 볼 수 있습니다.

▲ 클릭해보면 제 메인보드에 대한 세부 정보를 확인할 수 있습니다.
메인보드 확인하는법 (3) - 전문 프로그램 설치 후 확인
마지막으로 전문 프로그램을 설치하는 방법입니다. 조금 번거롭기는 하나, 내 컴퓨터의 정보에 대한 모든 것을 일목요연하게 파악할 수 있으므로 하나 설치해 두는 것도 나쁘지 않습니다.
씨피유아이디 닷컴(cpuid.com)으로 접속합니다.

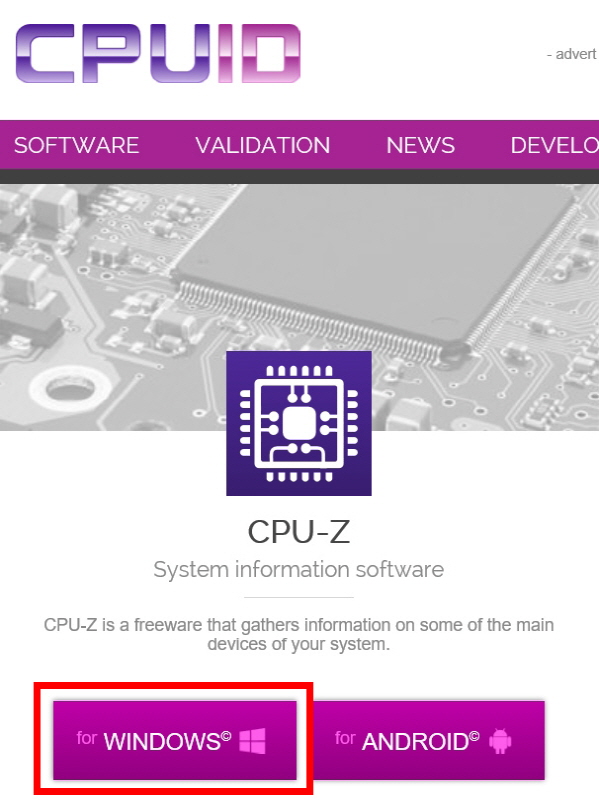
▲ 사이드 메인화면에서 위와 같이 CPU-Z라는 부분을 찾고, Windows를 클릭합니다.

▲ 사이트가 잡다하게 많아서 복잡한데요, Classic Version의 SETUP - ENGLISH를 누르시면 됩니다.
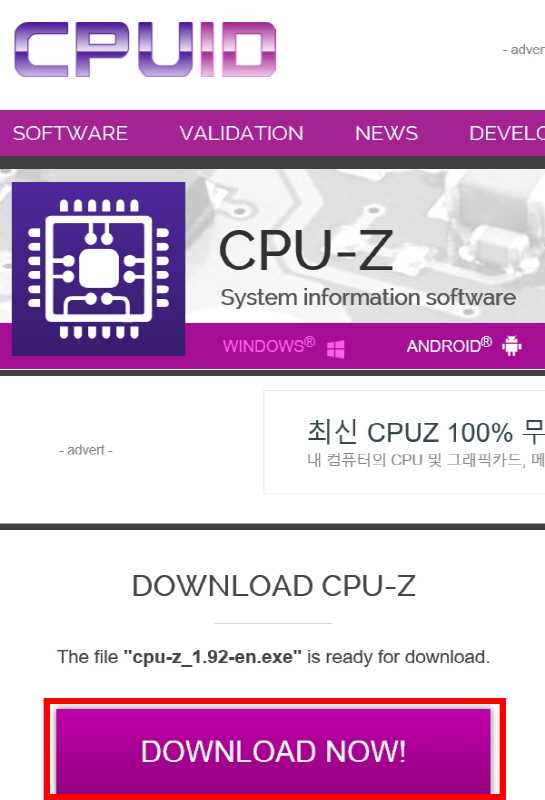
▲ 다운로드를 클릭합니다.

▲ 가벼운 프로그램이라 저장하지 않고 <실행>만 누르는게 더 빠르게 설치되어 좋습니다.
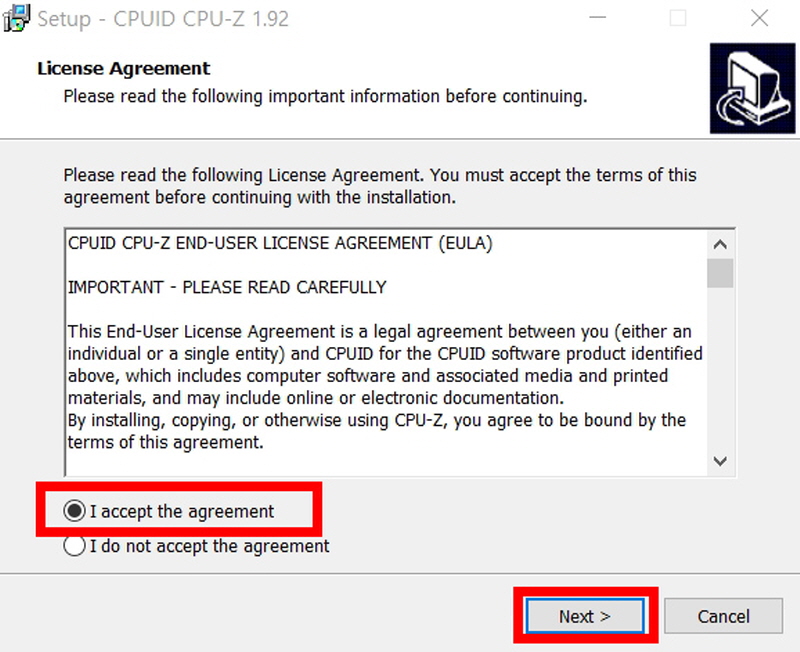
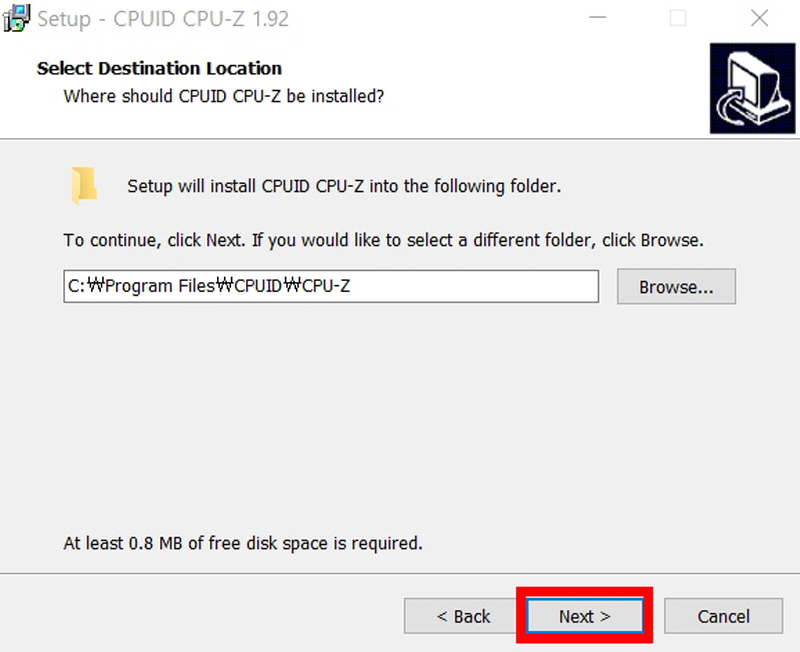
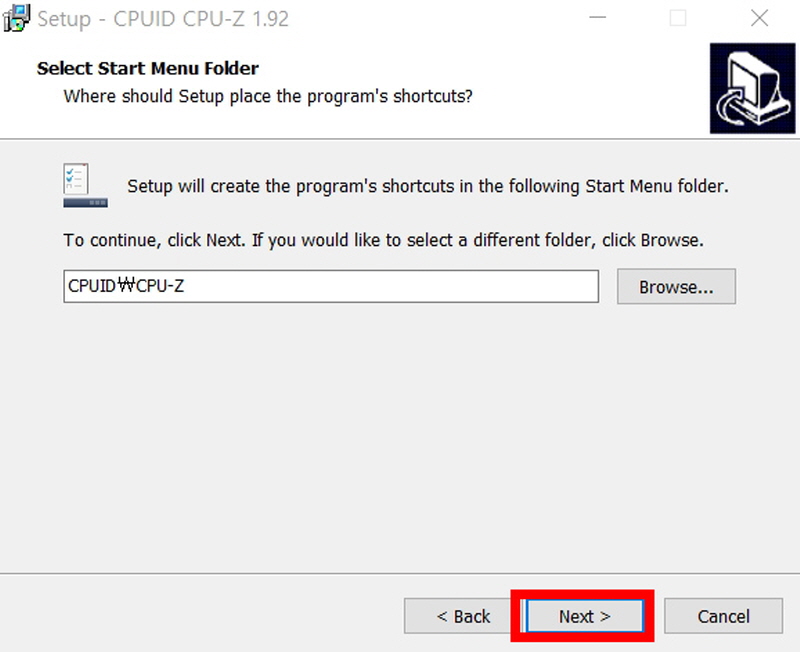
▲ 정책에 동의한 후 Next를 클릭하고, 위치에서도 NEXT, 폴더도 NEXT를 눌러서 넘어갑니다.


▲ 바탕화면에 아이콘 설치를 묻는 화면입니다. 저는 만들기로 선택하고 NEXT, 그리고 INSTALL을 누르면 설치가 됩니다.
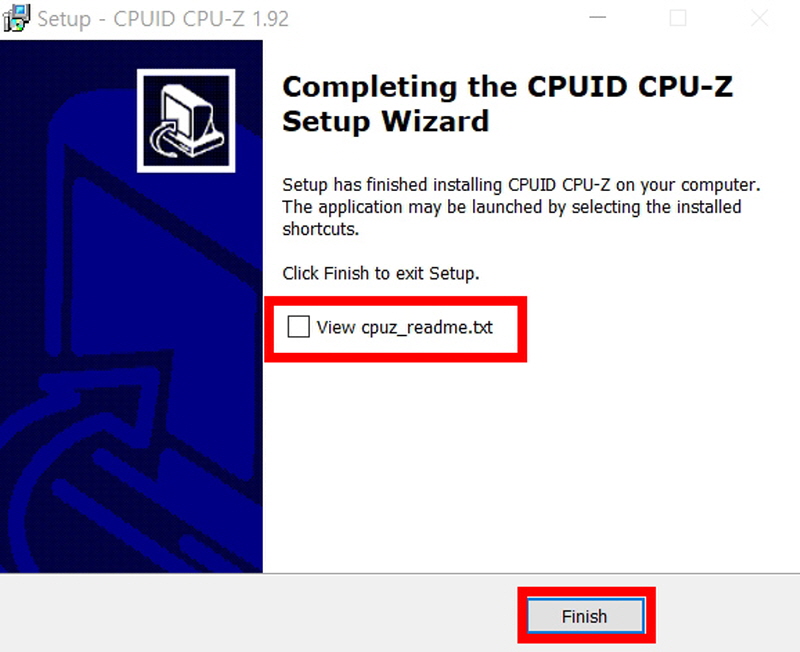
▲ 설명파일은 읽지 않아도 되니 해제하고 Finish로 설치를 마칩니다.
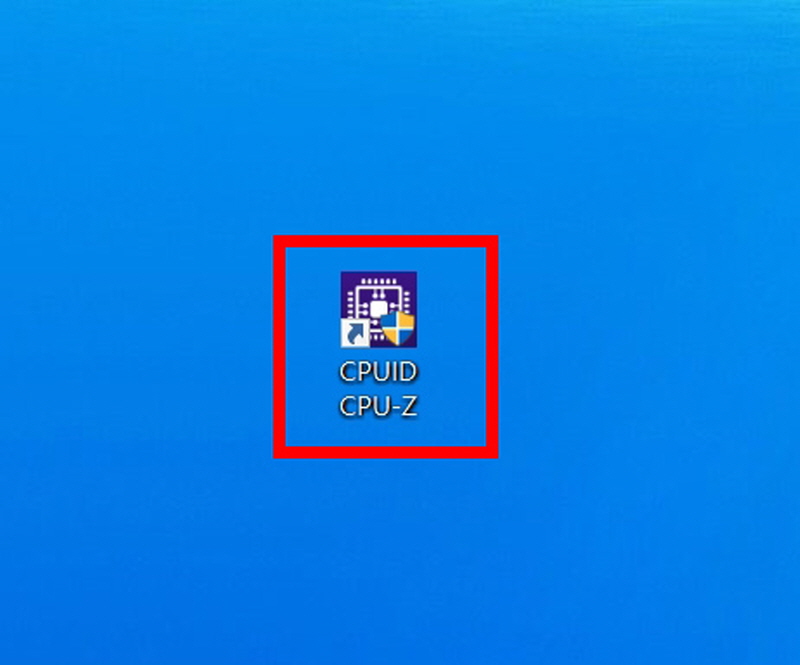
▲ 바탕화면에 설치된 CPUID CPU-Z를 실행합니다.
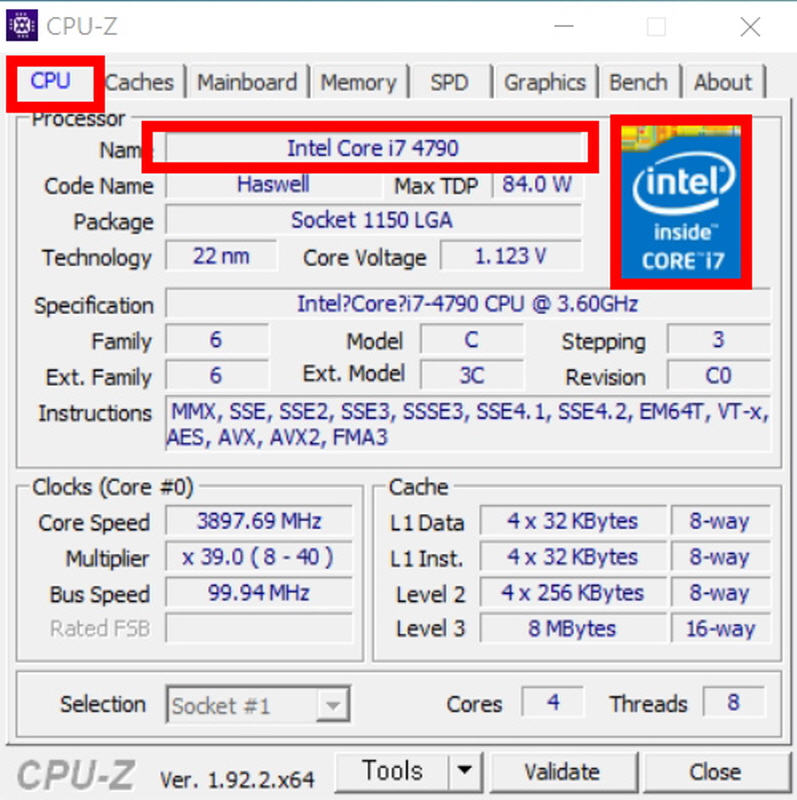
▲ 상단 메뉴에서 다양한 정보를 확인 가능합니다. 제일 처음에는 CPU 정보가 나오고 있습니다.
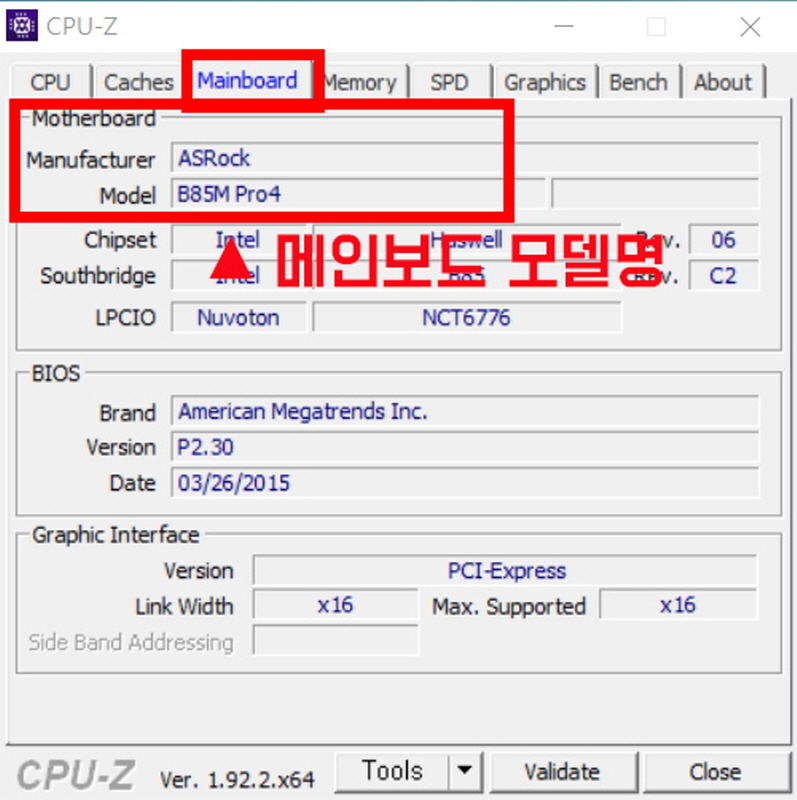
▲ 세 번째 탭의 Mainboard를 선택하시면, 내 메인보드 제조사와 모델명을 정확하게 확인할 수 있습니다. 아까 도스 명령어로 찾은 것과 동일하게 나오고 있습니다.
이상으로 메인보드 확인하는법 3가지 방법을 살펴보았습니다.
'OS 프로그램 활용' 카테고리의 다른 글
| 윈도우10 화면 녹화 (초간단) (3) | 2021.10.14 |
|---|---|
| 에어팟 안드로이드 어플 추천(배터리 확인) (0) | 2021.03.23 |
| 한글 읽기전용 해제 3초에 (0) | 2020.07.28 |
| 누끼 따는 사이트 (0) | 2020.07.17 |
| 3인용 물고기 게임 (0) | 2020.07.15 |
댓글 영역