고정 헤더 영역
상세 컨텐츠
본문
윈도우10 화면 녹화 방법 (초간단)
윈도우10 화면을 녹화하는 방법을 소개합니다. 윈도우에는 별도의 프로그램 설치 필요 없이 윈도우에 자체적으로 이미 녹화기능이 있습니다. 모르고 계신분이 많은 것 같은데, 정말 간단합니다. 아래에서 쉽고 상세하게 소개하겠습니다.
!! 추가로 간단한 편집기능이 필요하신 분들을 위해 무료 녹화-편집 소프트웨어까지 함께 소개해 드리니 끝까지 읽고 도움되시기 바랍니다.


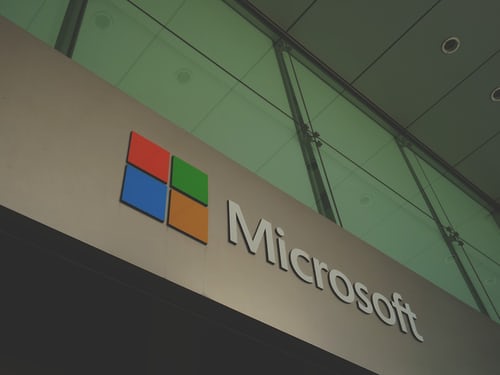




윈도우10 화면 녹화 방법
아래 순서를 따라만 하시면 됩니다.
윈도우 기본 설정 게임의 <게임바>라는 메뉴가 있는데, 여기에 바로 화면녹화 기능이 숨어있습니다.
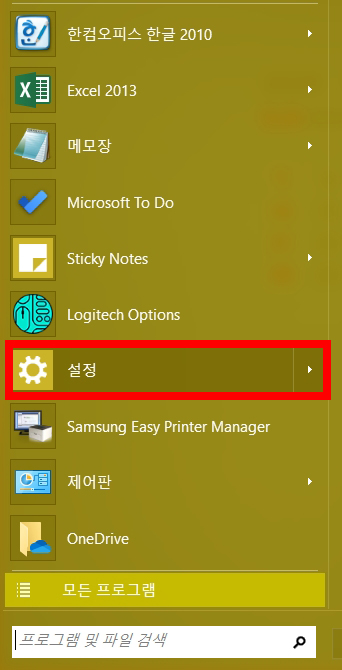
▲ 윈도우 시작버튼 위에서 <설정>키를 누릅니다. 설정키가 보이지 않을 경우에는 아래 방법이 있습니다.
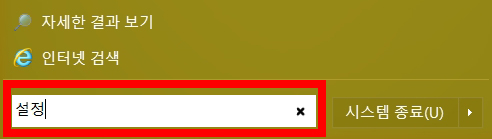
▲ 윈도우 키를 누르면 바로 나오는 <프로그램 및 파일 검색> 하얀색 창에 '설정'이라고 입력 후 엔터를 칩니다.
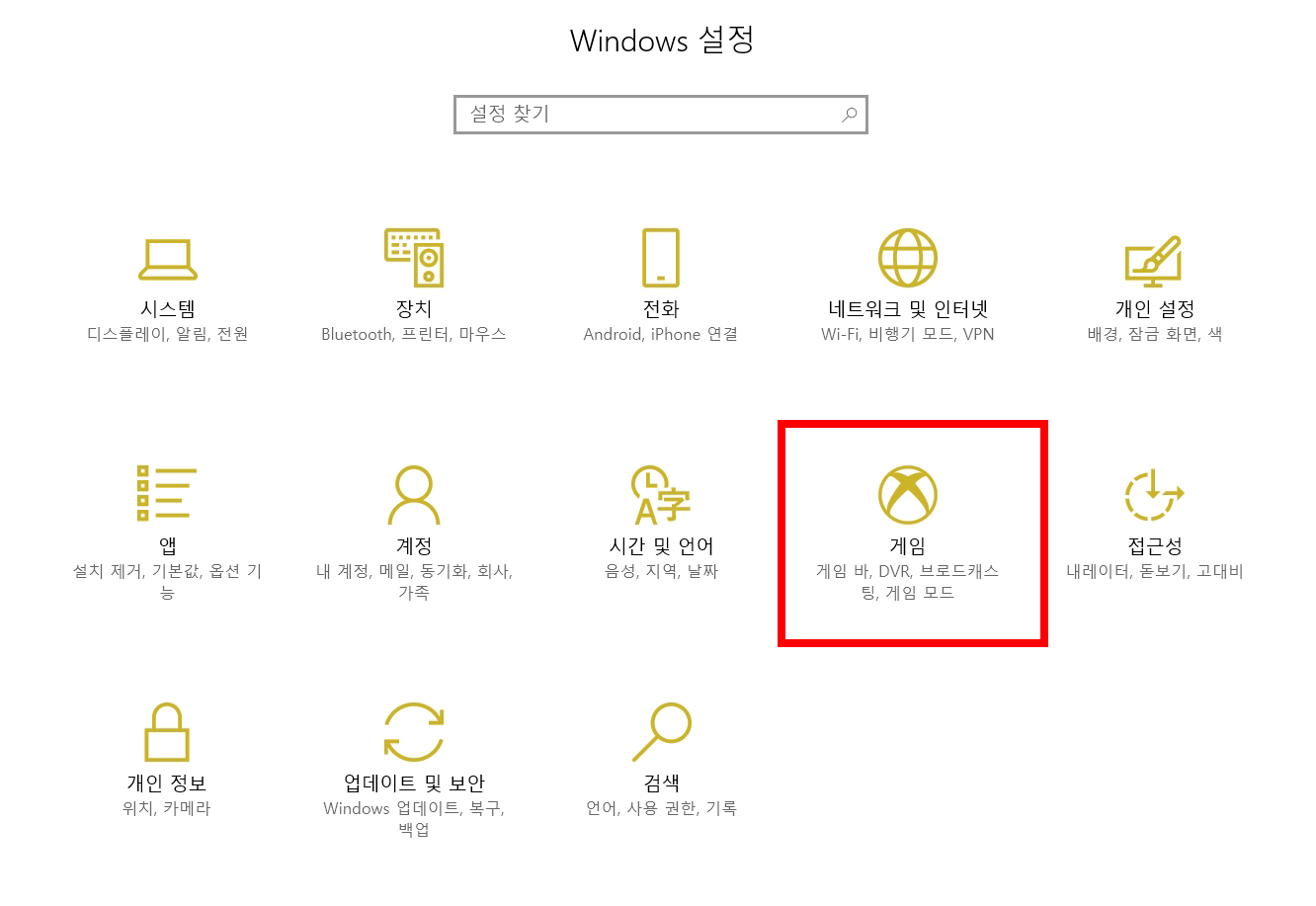
▲ 그러면 위와 같이 <게임> 항목을 찾을 수 있습니다. 클릭해 줍니다.

▲ 위와 같은 화면이 뜹니다. 빨간 네모 안이 기본적으로 세팅된 설정입니다. 그대로 두시면 됩니다.
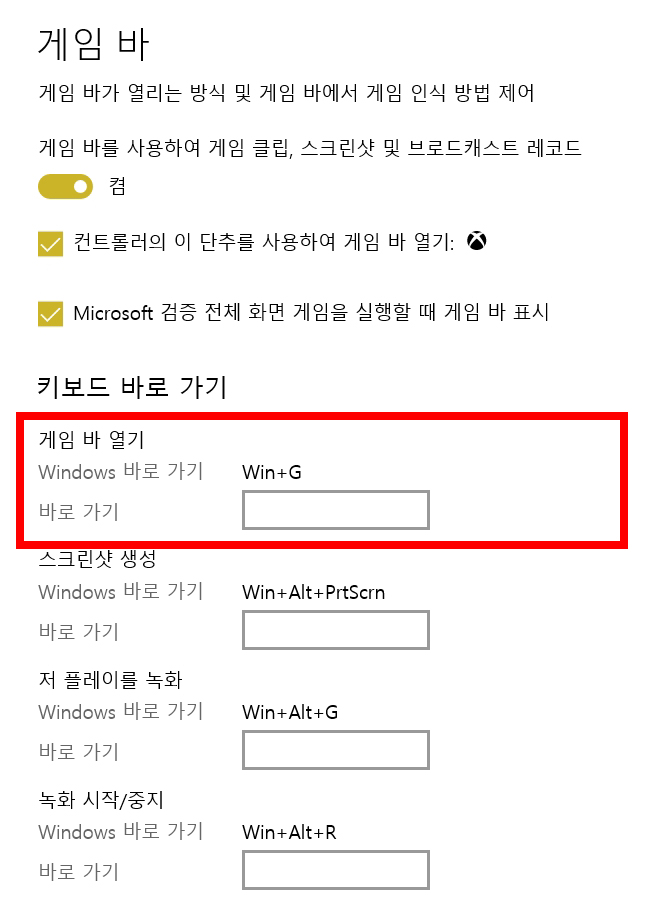
▲ 녹화창을 여는 단축키는 [윈도우키+G] 입니다. 게임(Game)의 약자 G로 외우시면 까먹지 않습니다.

▲ 녹화시작 버튼은 [윈도우키+Alt+R] 입니다. Record(녹화)의 첫자 R로 외우시면 됩니다.
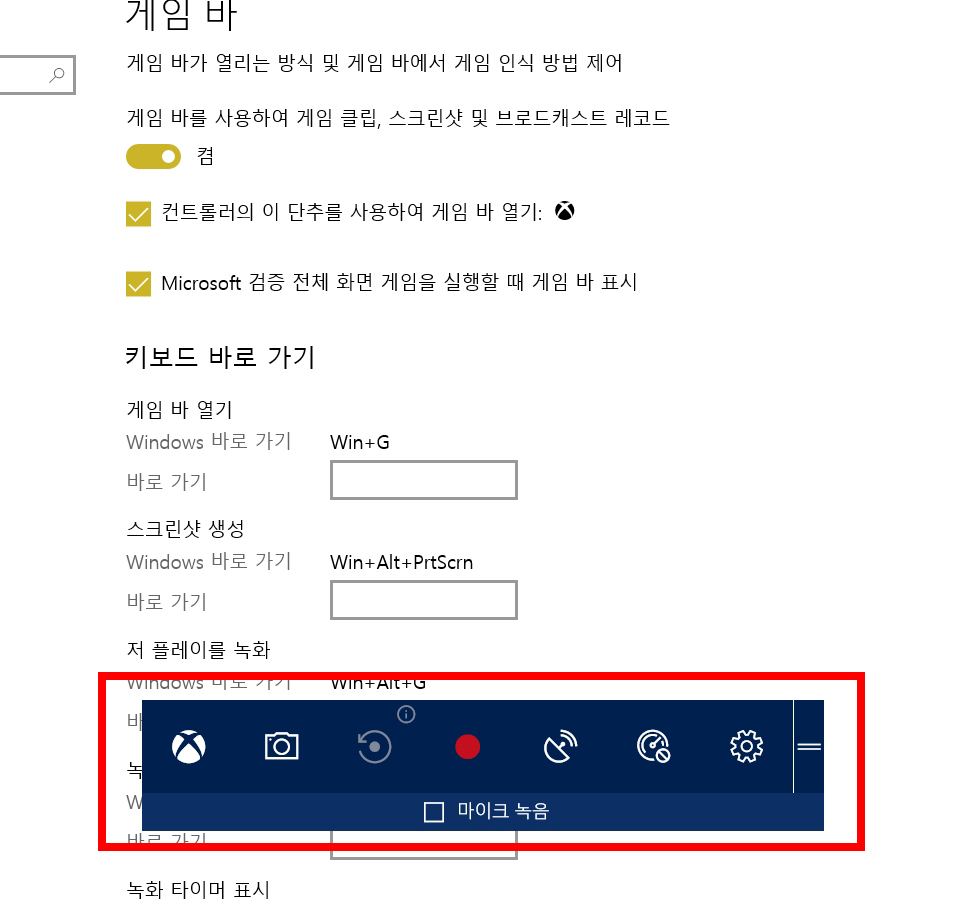
▲ 녹화를 해 보겠습니다. 단축키 [윈도우키+G]를 누르면 위와 같이 녹화창이 뜹니다. 다시 녹화 시작 단축키 [윈도우키+Alt+R]을 누르면 바로 녹화가 시작됩니다. 녹화시에 이 설정창은 화면에 녹화되지 않습니다. 그래도 혹시 거추장스러우면 제일 우측의 '='부분을 눌러서 위치를 이동시킬 수 있습니다. 물론 단축키 대신 빨간색 버튼을 직접 눌러도 녹화를 시작할 수 있습니다. 녹화를 멈추고 싶으면 [윈도우키+Alt+R]을 다시 한번 누르면 됩니다.
<핵심 단축키 요약>
■ 녹화 프로그램 실행 : Win + G
■ 녹화 시작 : Win + Alt + R
■ 녹화 종료 : Win + Alt + R (위와 동일)
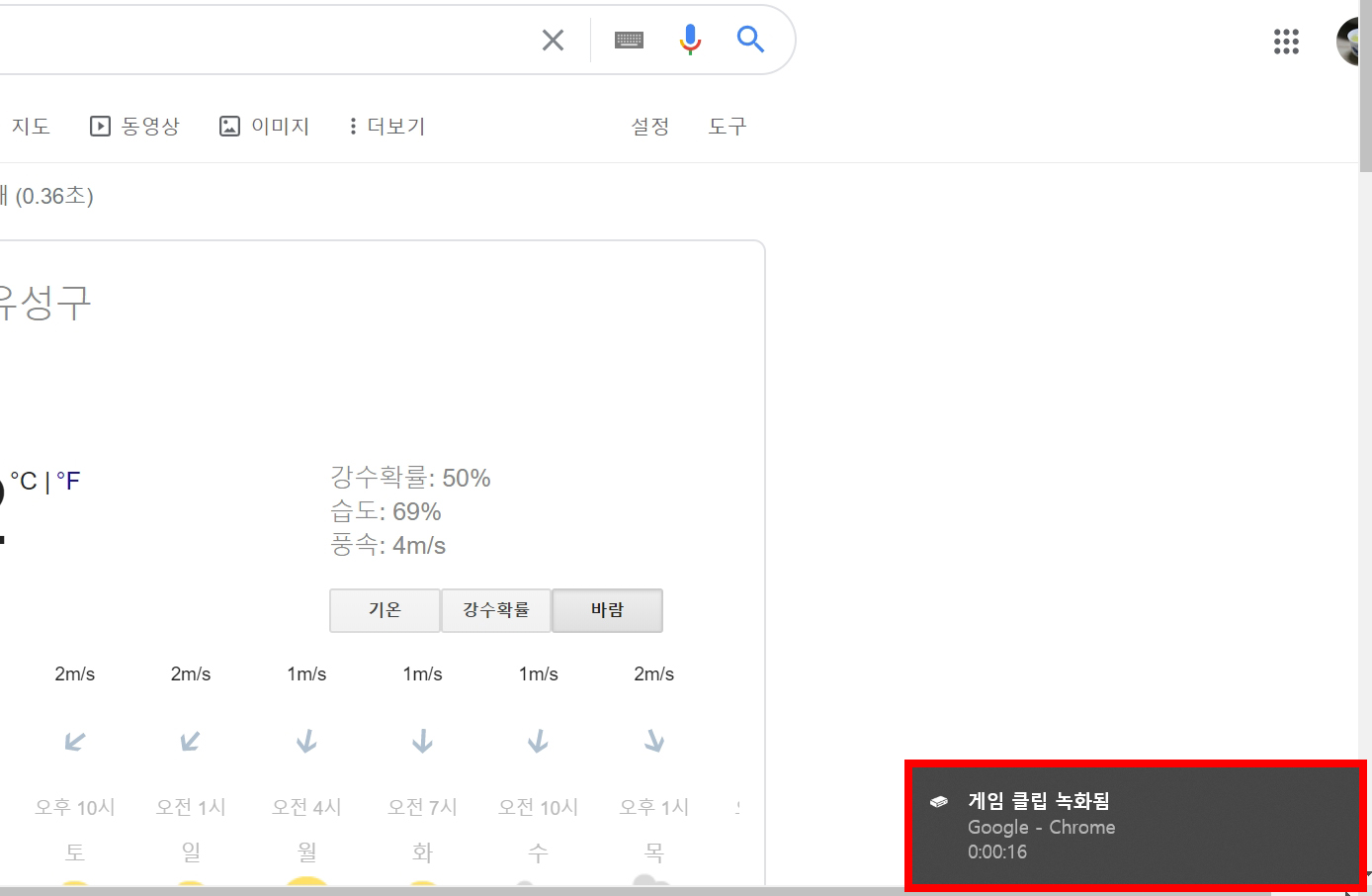
▲ 녹화를 중지하면 우측 하단에 메시지가 뜹니다. 총 영상의 녹화 길이가 자동으로 표시됩니다. 이제 동영상이 저장된 위치를 찾아보겠습니다.
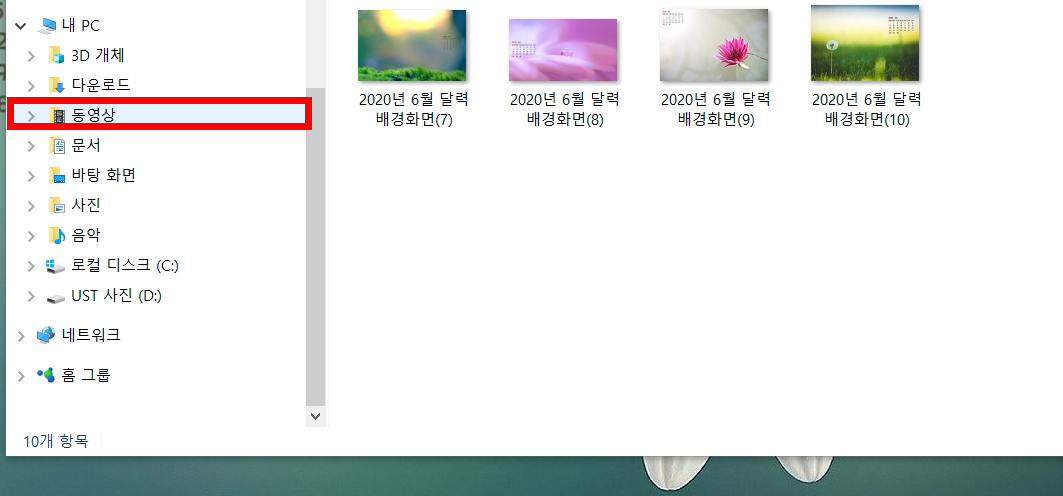
▲ 영상은 아주 단순한 곳에 저장됩니다. 탐색기를 실행했을 때 좌측에 기본으로 구성된 <동영상>으로 들어가시면 됩니다.
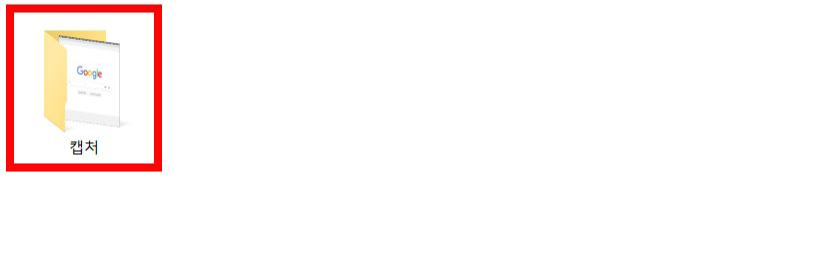
▲ 위와 같이 <캡쳐>라는 폴더에 별도로 저장됩니다.
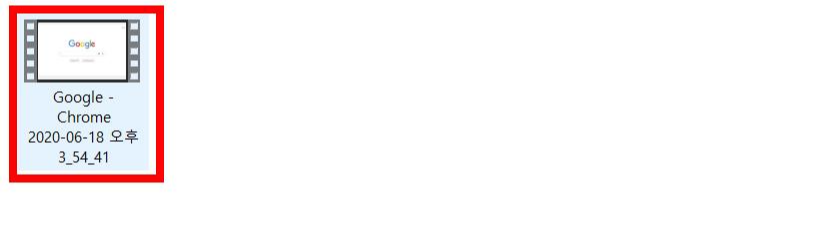
▲ 방금 녹화한 동영상이 저장되어 있습니다. 실제 녹화된 영상을 아래 올려봅니다. '이정도 수준으로 녹화가 되는구나' 하고 보시면 됩니다. 윈도우10 기본기능이라고 보기 어려울 정도로 간단하지만 꽤 좋은 퀄리티로 녹화가 됩니다.

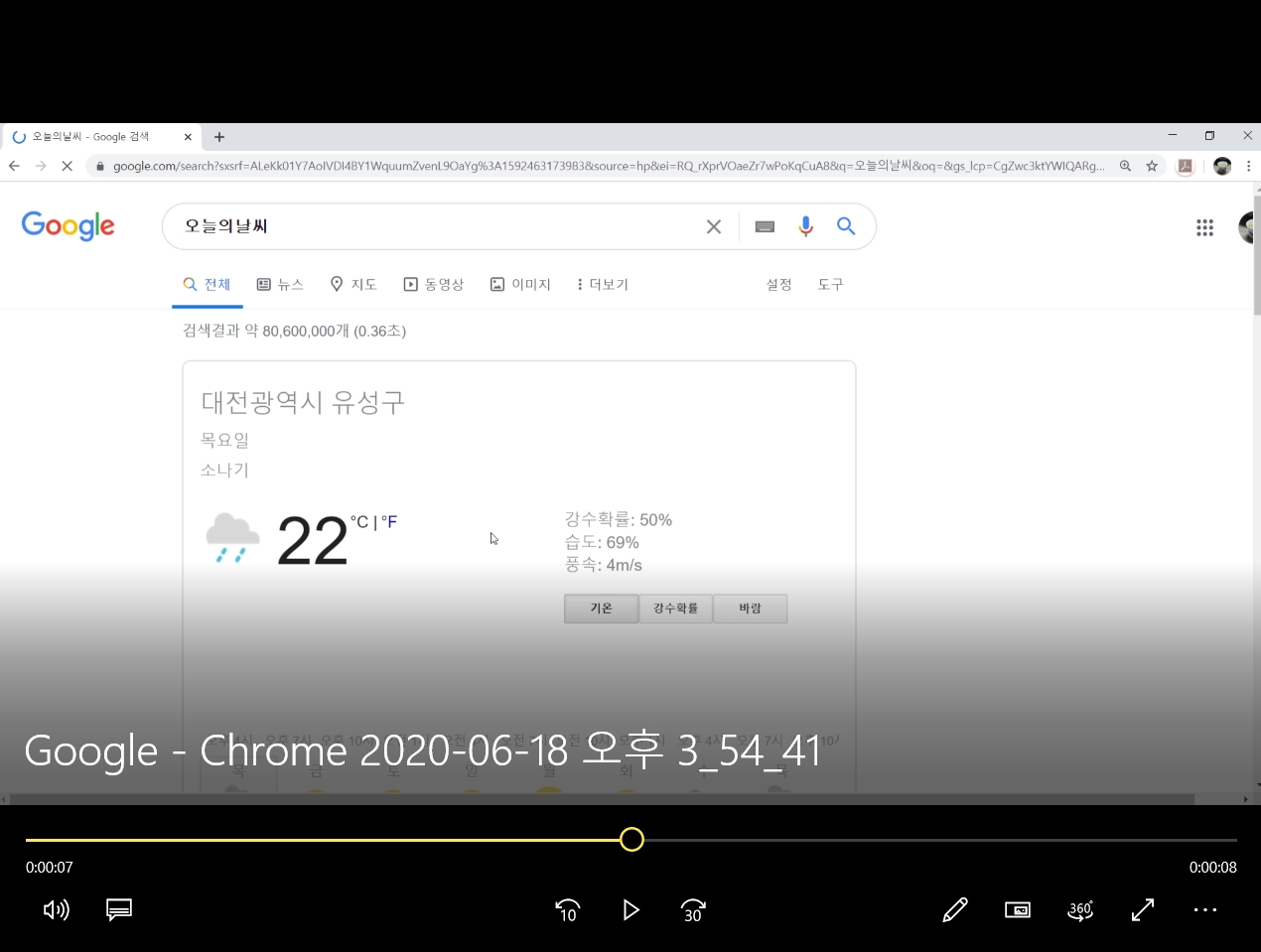
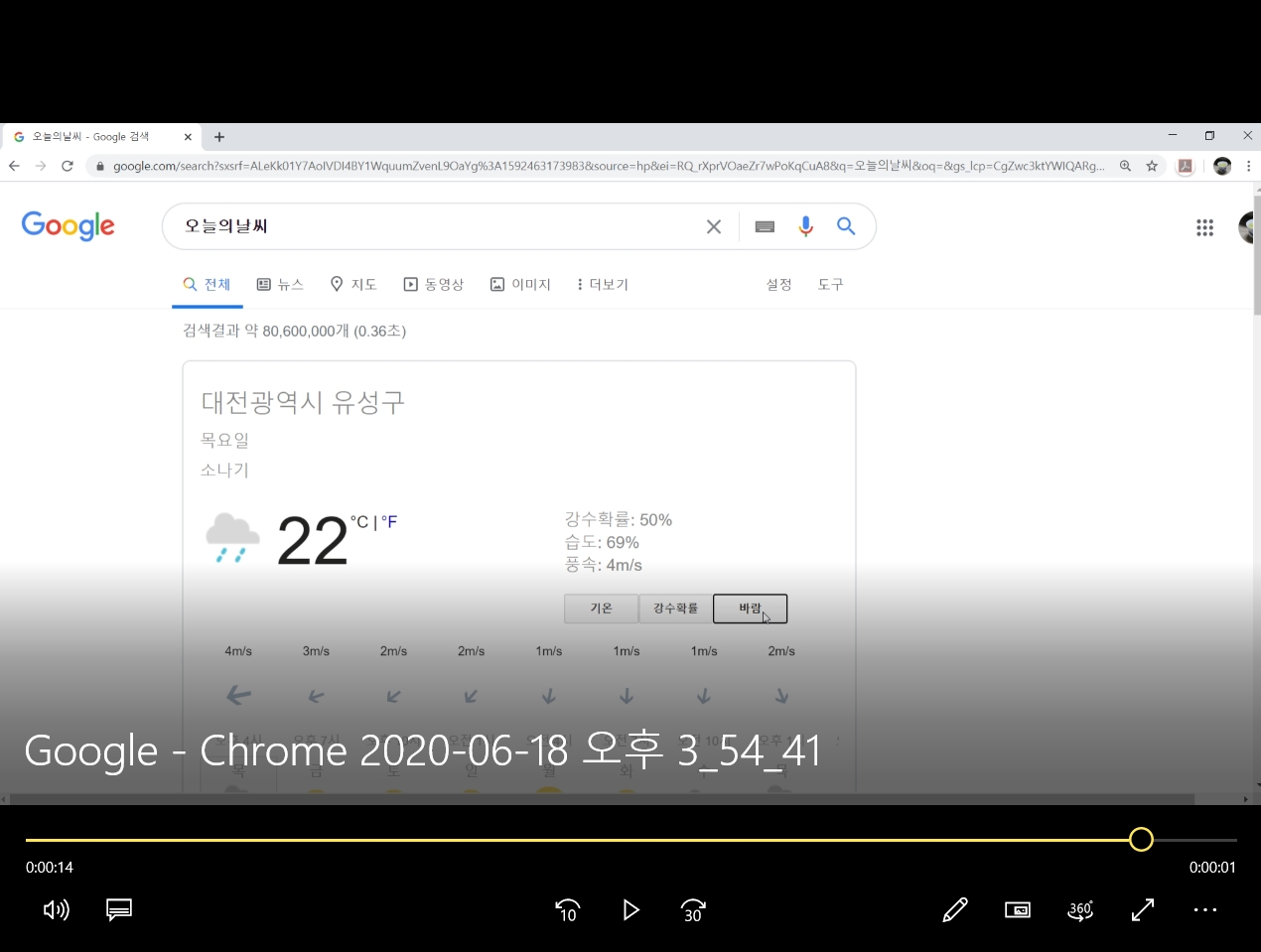
어떤가요? 정말 간단하지만 유용한 윈도우10 화면 녹화 방법이었습니다.
요즘 코로나 등으로 학교나 학원 등에서 영상을 녹화해야 할 일이 많을텐데, 별도의 녹화 프로그램 설치 없이도 아주 간단하게 화면을 녹화할 수 있으니 활용해 보시기 바랍니다.






무료 녹화-편집 프로그램, 원더쉐어
간단한 화면 녹화는 위의 윈도우 기본 녹화로 충분하지만, 인트로나 자막삽입 등 아주 간단한 동영상 편집 기능이 필요할 때가 있습니다. 그럴 때 유용한 프로그램이 바로 원더쉐어 DemoCreator. 간단한 기능만 소개하면 아래와 같습니다.
다운로드 링크 : https://bit.ly/3EF47J1
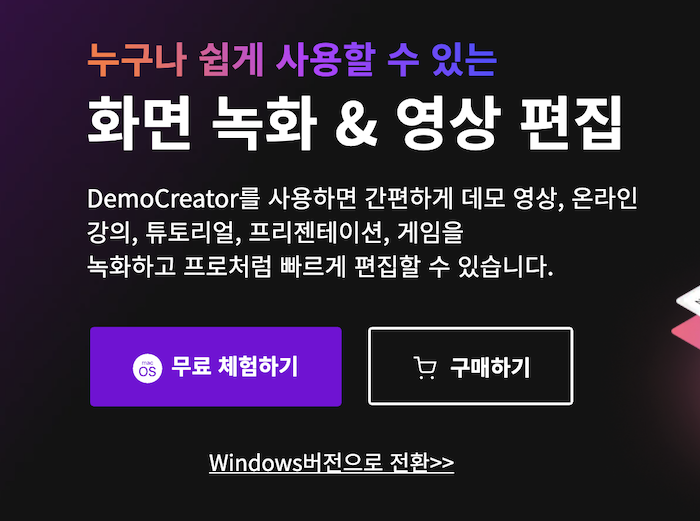
▲ 위 사이트에 들어가서 <무료 체험하기>로 다운을 받으시면 됩니다.
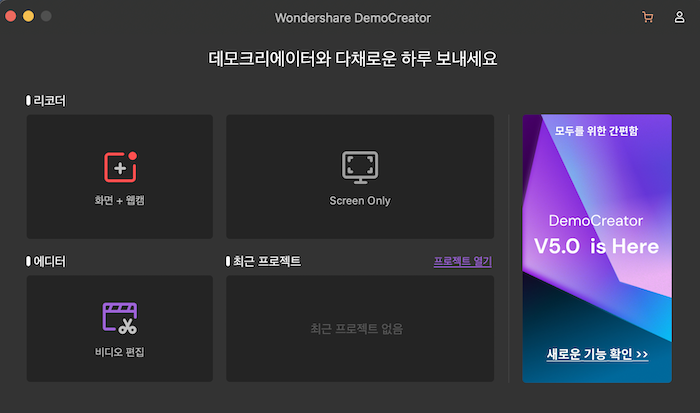
▲ 프로그램을 실행하면 아주 직관적이고 단순한 인터페이스가 보입니다. 녹화하는 <리코더>, 그리고 편집하는 <에디터>. 정말 간단하죠?
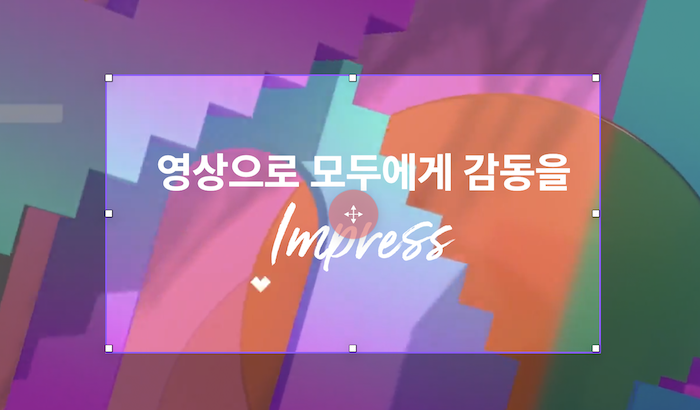
▲ 수업 등 상황을 위한 웹캠 + 내화면 녹화 모드가 있고, 화면만 녹화하는 스크린 온리 모드가 있습니다. 스크린 온리로 화면만 녹화해 보겠습니다. 녹화할 지정구역을 설정하고 녹화버튼만 누르면 끝!
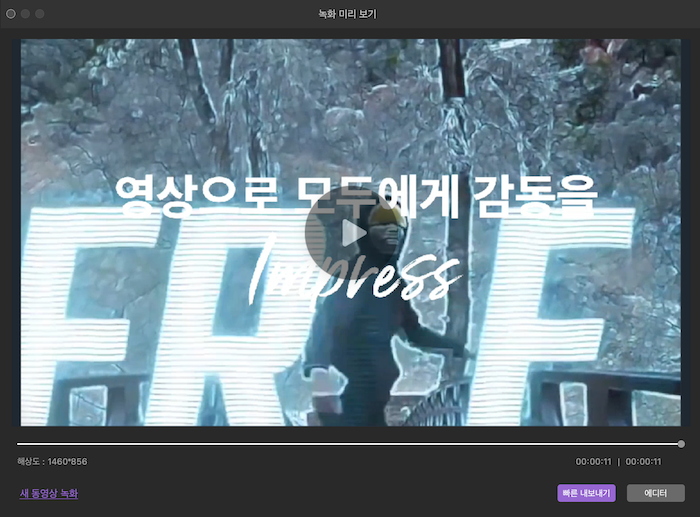
▲ 하단의 <에디터>를 눌러서 바로 편집기능으로 전환됩니다.

▲ <캡션>을 통해서 인트로 동영상을 만드는 화면. 사실 시작과 끝만 추가로 작업해 넣어도 그럴듯한 동영상이 되니 가장 핵심적이고 중요한 기능입니다.
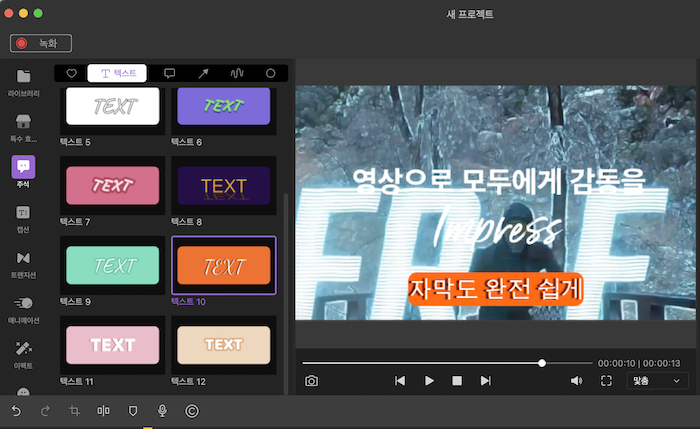
▲ <주석>을 통해서는 동영상 편집에서 가장 필요한 기능인 자막넣기를 아주 쉽게 처리할 수 있습니다.
이상으로 윈도우 기본 동영상 캡춰 기능과 간단한 동영상 편집을 자유롭게 할 수 있는 프로그램 <원더쉐어 DemoCreator>까지 함께 알아보았습니다. 많은 도움 되셨기를 바랍니다.
다른 사람들이 많이 읽은 글
문재인 캐스퍼, 대통령의 새 SUV
대통령이 소형 SUV인 현대 캐스퍼를 구매해 화제입니다. 과연 어떤 차량인지 현대 캐스퍼 차량을 살펴보도록 하겠습니다. 문재인 캐스퍼, 대통령의 새 SUV 대통령이 초경량 미니 SUV를 선택하다
todays-life.tistory.com
서귀다원, 나만 알고 싶은 제주의 숨은 찻집
제주에 가면 녹차밭에 들르는 것이 국민 여행코스가 되어버렸는데요. 많은 분들이 대부분 오설록을 방문하실 겁니다. 이번에 발견한 정말 보석같은 작은 차밭 겸 찻집, 나만 알고 싶은 서귀다원
todays-life.tistory.com
코로나 자가진단 키트 사용후기
코로나 확진자가 3천명대를 넘으면서 확진자 수가 신규 고점을 돌파하고 있는데요. 추석 명절 등 대규모 이동 후 열이 살짝 나는데, 딱히 밀접접촉 동선이나 확진자 접촉 가능성이 낮은 경우 유
todays-life.tistory.com
아이폰 13 출시일 및 가격
삼성의 폴더블 폰이 선풍적인 인기를 끄는 가운데, 애플이 아이폰 13을 공식 출시했습니다. 과연 어떤 핸드폰 사양일지, 출시일, 사전예약, 가격 등 정보를 자세하게 살펴보겠습니다. 애플 아이
todays-life.tistory.com
이 포스팅은 쿠팡 파트너스 활동의 일환으로, 이에 따른 일정액의 수수료를 제공받습니다.
'OS 프로그램 활용' 카테고리의 다른 글
| 에어팟 안드로이드 어플 추천(배터리 확인) (0) | 2021.03.23 |
|---|---|
| 메인보드 확인하는법 3가지 (0) | 2020.07.28 |
| 한글 읽기전용 해제 3초에 (0) | 2020.07.28 |
| 누끼 따는 사이트 (0) | 2020.07.17 |
| 3인용 물고기 게임 (0) | 2020.07.15 |
댓글 영역